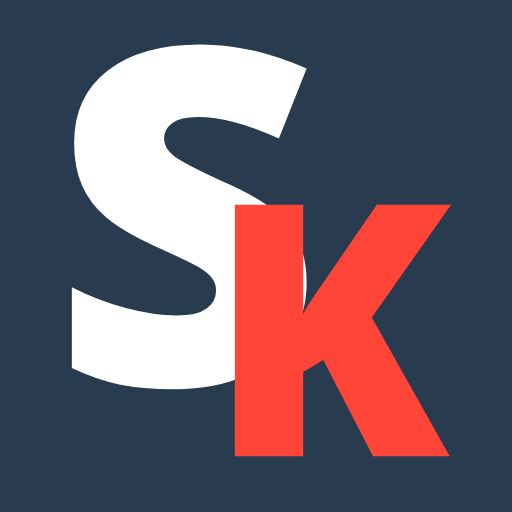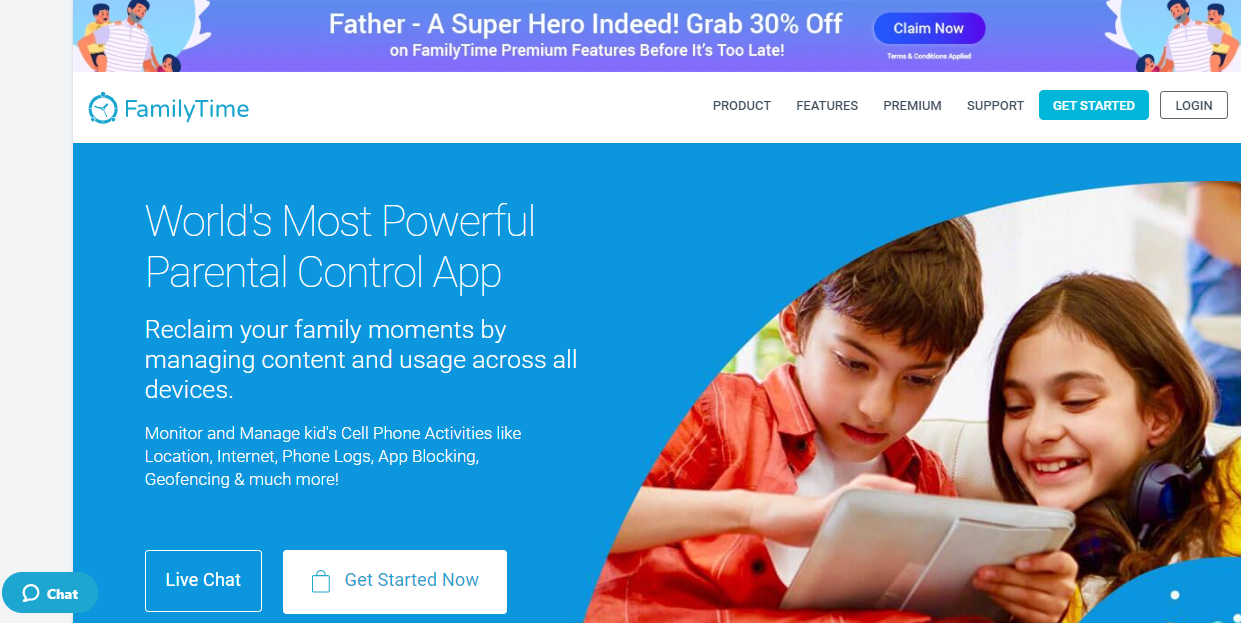Parental control software exists for many a good reason. Your kids may accidentally or deliberately visit inappropriate websites. They may stay on their devices for far too long or at the wrong hours. Maybe your child is texting sketchy individuals that you question. Tokyo-based FamilyTime recognizes the perils and dangers that modern smartphones pose to your kids. It is certainly one of the best apps for parental control choice to make sure your kids are not doing anything in bad company or causing problems.
FamilyTime Parental thinks of your kids’ safety and security by having its dedicated FamilyTime software for Android and iOS offers ways to prevent and monitor most of these bad behaviors, but its high price and inconsistent features hold it back. Note that it is a mobile-only solution – If your kids use Apple Macs or PCs, you need to find a separate solution for those systems.
The Unique Features of FamilyTime
As FamilyTime parental control is loaded with plenty of features, some of them are quite unique – like alerts for when a teenager is speeding, a pick-up button that gives children an easy way to tell parents where they are, and a way to hold mobile phones time usage for later use.
On top of all of that, comprehensive filtering and blocking features allow parents to protect their children and stop them from wandering into dangerous and explicit content through search engines.
We definitely recommend FamilyTime as a parental controls software alternative for anyone who does not mind the lack of social media monitoring and mixed customer feedback.
Web Interface and Design
FamilyTime peruses Material Design sliders pretty much everywhere in its application and on the web. Although it looks glossy and consistent, the one downside is that there are lots of whitespace and long lists of options that you need to carefully scroll through. Occasionally, it is also difficult for people to determine what is actually clickable. That being said, we do appreciate the multi-colored accents.
The web console’s default details (My Family) shows all the hardware linked to your account name along with their related Reports, Settings, and Lock options. The FamilyMap icon is located in the upper right corner; this shows the location of all of your monitored children on a map. From the side menu, you are able to change your account settings and access billing options.
You will need to select one of the devices from the My Family tab before you can start getting into specific restrictions. The menu on the left side of the screen gives you the option to view any number of reports, including location history, SMS messaging, and app usage. In the center of the console, your options are broken down into two main sections, Family Watch and Family Care, distinctions that seem subjective.
The Parent App
FamilyTime is mobile-centric, so it will only make sense that the parent app offers the same capabilities as the web interface, along with a few extras. For instance, the Bookmarks, Internet, and Daily Limit toggle only exist on mobile device for some reason. Some of the same functions and headers on mobile have different names than the desktop counterparts too, which makes the product feel unpolished. For example, instead of the Lock Device option, there is a Pause button instead. At the same time, the default page is called MyKids instead of My Family.
To manage restrictions, you will need to click on the Settings option for a particular child; there is no areas to clarify policies broadly across multiple children. FamilyTime organizes you choices into the same two categories, FamilyWatch (App, Bookmarks, Calls, Contacts, Locations, Internet, and Text) and FamilyCare (App blocker, Contact Watchlist, Daily Limit, Limit Screen Time, FunTime, and Places).
Note the lack of a space in the FamilyWatch header when compared to its desktop counterpart. You can also change what notifications you will receive, set a passcode, and view/edit device information and status. One odd matter is that you can disable notifications for both SOS and PickMeUp Alerts (we’ll discuss this in depth later), which defeats the purpose of having these emergency safety tools in the first place.
From the concealed left-hand menu, you can access more notification options, change basic account settings, and submit a ticket to the FamilyTime customer support email team. Or you can reach out to their customer support representative and request for assistance by phone call for your problem, that works for nearly everyone too.
In the bottom right-hand corner, the star icon allows you to jump into a live chat support or add another phone for monitoring. The FamilyMap program also appears on the mobile app. Our biggest annoying experience with the app is that the back button does not work consistently; sometimes it sends you back to the main page, other times you only go back one page at a time. The app performance also lags from occasionally, which is a concern.
Child Dashboard
The child app differs from the usual material design of the parental app and uses a FamilyTime dashboard interface instead. There are four different options available for the child: PickMeUp, Profile, SOS and Timebank. That is pretty much it for the child app, assuming your child do not have an interest in reading support documentation.
Did you forget to pick up your son from his band practice? Maybe you accidentally stranded your daughter at a mall. Whatever the situation you got yourself into, FamilyTime can help your child get in touch with you by tapping the PickMeUp function. Parents will then receive an alert in the parental dashboard, including the child’s location.
You can tap one of the two buttons, “OK, Coming!” or “Sorry, I Can’t!” to send a quick response. The notification itself does not include the precise location, however, but when you open it in the parental app you can see the site on a map. You can also see when (the time) the request was sent and send the child a follow-up message after.
Tapping SOS sends the parent a related notification. On the child’s app, it advises him or her in staying calm and staying put. The only pre-set response on the parental app dashboard is “Got it, on my way!”. It shows you the same location, time, and messaging options similar to the PickMeUp option. This is similar to Qustodio’s Panic Button, which emails a notification up to as many as four trusted contacts.
There is one more option for you – TimeBank. It shows a child how much allotted time they have left to use in FunTime (will elaborate more on that later). This feature needs some initial setup by a parent.
Time Restrictions
FamilyTime allows you to control screen time in 2 main ways – using either the Daily Limit or Limit Screen Time options. Daily limit and transparency work as expected – by simply dragging the circular slider to whatever amount of time you want your child to be able to spend using a device. You can even specify which apps the limit applies to, and set it to automatically limit new apps.
Limit Screen Time lets you schedule screen times when device use is forbidden. Before you access the Limit Screen Time settings, FamilyTime needs you to set up a PIN. By default, it organizes rules by Bedtime, Dinnertime, and Homework categories, although you can set up your own customized time rule set as well. You can also adjust the start and end times for each section, as well as what days of the week it applies to.
On a more “on the spot” basis, you can go back to the parental app’s main page and simply click Pause for any associated device. When Pause is enabled, FamilyTime’s lock pages takes over, asking the child to do something else for a while. SOS and Pick Me Up are still available, nevertheless, so no fear there. However, unlocking requires that PIN you have created. You can also unlock the phone remotely through the FamilyTime dashboard available from the parent app.
FunTime is a unique feature where it lets your kids use apps and games without restrictions for a specified period of time. That is presumably useful for weekends. Kids can earn FunTime by saving up their allotted hours from during the week without much issues and problems. We like this feature in the parenting control app, since that gives kids some freedom controls over their cell phones usage without much disappointment.
App Blocker and Communication
Like most competitor products, FamilyTime can block your kids from any apps you consider inappropriate on their child device. To get started, you tap App Blocker in settings, and then use a toggle to choose the apps you want to block. All the apps appear in a list on the screen in an alphabetical order, however there isn’t a way to search for a specific app. When we did manage to blacklist some apps, the feature works well just as promised when it comes to app blocking. It notifies the child that the app is being blocked and sends a notification to the parental app.
It can also log all your kids’ phone call and texts on Android. It does not just grab incoming communications (and other forms of calls); it also shows the entire background going back as far as the phone allows. This is alarming, but it is an effective way for parents to do get a clear picture of their child’s communications.
However, you cannot block contacts directly from this list, you cannot also view any MMS content or group messages. Boomerang provides similar functionality, however it is limited to those messages that come in after it is installed.
FamilyTime does not attempt to block contacts. The contact list is a watchlist and not a blacklist. If your teen text or receives an alert from a contact or someone on the watchlist, then the app sends you a notification. Oddly enough, it did not send a notification when some parents called the same blocked contact that they have texted. Other parental control systems take more control over your kid’s communications, so to speak.
With Norton Family Premier, for example, you get to specify for which contacts it monitors and logs conversations. Keep in mind that if there aren’t any stored phone numbers/contacts or messages on your child’s mobile, then this option will obviously be unavailable to you.
Locations and Geofencing
FamilyTime can track nearly everywhere and the locations your teen is at. If you want, you can define any number of geofences and enable notifications when the child enters or leaves one of these communities with the location finding operating system. Boomerang allows you to define a place for geofencing by drawing a virtual boundary of any shape around an area. FamilyTime’s method, however, is a bit different; you move the map until the stationary pointer is in the right place. And rather than freely defining the boundary size, you get to choose between 150M, 300M, 500M, or 1KM circles.
After the user set up a geofence around their office, FamilyTime reliably sent out a notification when your child arrived and left each day. Alternatively, you can also check your child’s current location history from time to time by just checking the Reports section (explained later). Locategy, another competitor parental app software, also offers geofencing. However, there are reports of even more incremental positioning data.
Limited Report Information
Tapping Reports on a child’s profile takes you to a puzzling plethora of choices. Initially, it just shows your child’s location history for the past few days. Places History is a separate list of geofencing events — the number of times when your child entered or left a defined geofence area. The App Usage section tells you how much time your child spent in total on a device for any given day and the amount of time spend on each platform. However, it does not include detailed app launch details like how Locategy does.
Additionally, this is where you can access your kids’ Text and Call History. Other items on the menu aren’t really considered as reports at all. Rather seemingly, they duplicate choices from Settings.
Tapping Contacts, for example, gets you the exact same list as in the Contact Watchlist section. However, you cannot edit it there. The Installed Apps section shows a list of all the apps and programs without the ability to block them.
FamilyTime for iOS Device
If you should know, FamilyTime offers separate child and parent apps on the App store. The apps are virtually identical design-wise when compared to their Android counterparts. However, they benefit from iOS’s stricter design principles and more stable performances. It is easier to read options that differentiates individual icons than on Android devices.
Some features are missing on iOS devices, however. Most notably absent are call and phone message monitoring. You also cannot block apps in the same way on Android, either. FamilyTime does allow you to disable Safari, the camera app, and Siri. However, those are the only apps you can block on an individual basis.
Apart from all of that, you can restrict access to the iTunes store, prevent a child from installing apps, disable in-app purchases, or block all App Store apps. Other missing abilities include the Daily Time Limit section, the Fun Time capability, and the ability to remotely lock the device.
But the iOS version does have a few features that do not appear on Android. The Content Filters section, for example, allows you to set age restrictions for Movies, television programs, and apps. You can also block explicit contents on iTunes or erotica themes on iBooks. There is also a unique Speed Limit feature that notifies you if your child breaches a certain speed limit that you define (in KPH). The reports section, on the other hand, lacks Android’s text, call, and app usage sections. While these omissions don’t screw you over using FamilyTime control apps, they certainly hinder its utility.
What “Bug Fixes” Can Be Improved
FamilyTime’s biggest cons are its inability to filter web content. Web tracking is also extremely limited compared to other parental control apps, and this is only supported on Android 5.0 platforms and below, so plenty of parents could not even test it out on their children’s phone.
Both of these are huge shortcomings and are disappointing limitations for a modern parental control app. Still, it is worth looking into that FamilyTime plans to add content filtering in the future and that this feature works well in previous versions of the software.
FamilyTime also lacks any sort of social media monitoring or video tracking capabilities. Many kids use their devices for those resolutions, and both are potential portals to explicit content like pornography or dangerous communities. Although you can just block these apps entirely, this heavy-handed approach can encourage your kids towards the uninstall option. Norton and Qustodio offer a better tracking approach that allows you to monitor activity closely, without completely shutting down access.
Plans and Pricing
FamilyTime pricing market are based on the number of phone you want to be covered. A single license goes for US$27 per year, while you pay US$35 per year is good for up to two licenses. Or you can go all out and spend US$69 per year for five device. You can apply your licenses to any combination of Android and iOS devices (iPads tablet, Apple iPhone, Apple MacOS), but there is no install limit on the parental app. Note that the free trial only lasts you three days.
Compared with some of its competitors, FamilyTime is a bit on the pricey category. Qustodio Parental Control, for instance, has a similar five-license limit, but its yearly subscription is just US$44.95. A US$49.99 subscription to Norton Family does not impose any charge or permission on child profiles or the number of phone (Android devices and iOS devices – iPhones, iPad tablet, MacOS). Kaspersky Safe Kids only costs US$14.99 per year and also does not impose license limits on any devices.
All 3 of those services also feature at least desktop monitoring components (for both Windows PC and MacOS), which FamilyTime unfortunately does not. The argument can be made that US kids these days mostly use smartphones (and that’s even more true in Japan, where this software is made).
However, it is still a significant loophole in FamilyTime’s offering. Note that FamilyTime assumes each child has exactly one device, which isn’t true for a majority of “modern-day” family members. Imagine using just one device not just for internet access and monitoring texts, but also having to exert your parental consent by setting account password and internet filters, but also checking their browser history. Most of the competing products let you define and create a child profile and associate it with multiple devices or user accounts.
Our Verdict
The conclusion is that as parental control apps, FamilyTime did a great job at tracking phone devices and tablets (including iPod Touch). However, when it comes to tracking computers and PC or Mac, it doesn’t really reach the potential it can. Imagine having to wet web content filtering only to find out it does not really do a good thing at filtering web sites. Forget about checking web history too, since FamilyTime Accounts are made to track phone.
Its pricing plan is a bit pricey albeit providing ½ of the service most other similar company provides. It certainly does not give you a run for your money. Not that we are asking you to not put the money on this company (or any others), but we just felt that your money can be better spent elsewhere for better services.
Frequently Asked Questions (FAQs)
Here are some frequently asked questions (FAQs) you may have about FamilyTime features and app blocking software.
Q: What is the best parental control software?
There are a lot of great parental control app on the market, and FamilyTime is one of them. It comes with a lot of available features that tracks your kids’ lifestyle and online presence (where you can set time limits) and review their whereabouts (geo fences and locations tracking). You can also review their text message and call logs on their registered phone numbers and even check their email address too.

As a Master Degree graduate in the Internet Technology field, Stefan is highly dedicated towards improving the overall web security so internet users can browse freely without having to be afraid of technical loopholes. With over 15 years in the internet security industry, you should definitely take his advice seriously.