
QuStodio is a parental control app made and designed with families in mind. It was made especially for parents who are wary of their children’s activities outside of home – be it with their friends, relatives, or even with their schoolmates.
Regardless of it being made for families in mind, it does not mean you can use it on other people – your relatives for that matter. Still, it is made especially for parents who wishes to monitor their kids’ online behavior.
The parental control app has been around for quite a long time now, and the app offers a compelling combination of features, and its relatively high prices have recently been reduced.
There is more to recommend about QuStodio than just your regular platform support. It has a competitive feature set with just a few gaps that ultimately may not be as important. As it all depends on your needs and preferences.
 All the Factors You Should Consider
All the Factors You Should Consider
Like considering other software for tracking, there are a few factors and criteria for you to consider. Here are some factors as to why you should consider the following factors before settling for Qustodio as your go to parental control app.
The Unique Yet Practical Features
The number of features that are available from Qustodio is substantially important in a sense that you may not want to be “shorthanded” when controlling your kids’ online activities, do you?
Too little feature can prevent you from monitoring your kids’ online activities. At the same time, too many features can spoil your monitoring experience. Too many features can also mean that you don’t need as many features, and a lot of times many of those features go unused.
The Requirement on Installation and App Management
This section guides you on how to use the app accordingly – all the way from installation to managing the app. Some of you parents may be tech wizards, but not all parents are pros. So for those kinds of parents, they may need some guidance in this area.
Qustodio’s installation and app management isn’t exactly the most complicated compared to a lot of other apps. However, there may be certain parts or areas that some parents may not understand or need help in installing. This section is for that purpose.
Plans and Pricing Available
This section is for just that purpose – Qustodio’s plan and pricing. Qustodio offers a few plan packages that comes with several different price points. It all depends on what your budget is like, and you can see if Qustodio is the right parental control app choice for you.
Qustodio: What It’s All About
Qustodio is built mainly for parents to control and learn about their kids activities on electronic devices like smartphones and laptops. Unlike other monitoring apps (that are essentially spy apps), Qustodio’s main focus is not to spy and retrieve information but to create a safe internet environment for children.
The Qustodio Exceptional Features
Qustodio is known to offer its users a wide variety of features. Some of them are pretty useful, while some others are not. Here are some of the feature highlights that Qustodio offers.
1. Proper Filtering System
While the user interface in the web portal leaves you as a user wanting a lot more in its trail, the overall feature set for the web filtering in Qustodio is outstanding, so to speak. Its filtering feature was toggled on by default and pre-emptively blocked sites from the 29 categories available. The categories include educational, entertainment, news, technology, games, to name a few.
Like its counterpart and rival. Kaspersky Safe Kids and Norton Family Premier, Qustodio allows you 3 different options for each category available: allow, block, or alert.
Its alert notification will let your child access sites within a category, but you can find any visits to these sites listed in the “Questionable activity” tab of their activity summary. For some reason that is their own, Qustodio made “Uncategorized” a separate toggle that is only a yes or no. It works just all right, however, most competitors add that in as a separate category.
If a specific site is either failing to be caught by Qustodio’s filters or is accidentally caught by the filters, then there is a section for you to flag specific URLs with the “allow, block or alert” tag.
Safe Search can be turned on or off in this section. What this does on the desktop is to push Google, Bing or YouTube into their restricted modes to remove content that is considered inappropriate. However, these willpowers are on the part of those websites and not Qustodio. Notably, this mode takes away the comments section from YouTube.
On Android devices, however, this feature is a little less powerful, as Google does not allow the Qustodio app to restrict the search results in the Google app or its Search Bar Widget.
Instead, it will automatically launch a web browser window to the Google search page when the Google app or Search Bar Widget is tapped. It can then allows Qustodio to force it to turn on safe search.
On iOS, there is no direct Safe Search feature. However, web filtering is available on either Chrome or Safari, which will effectively create a safe search.
As of November 2019, you can see what your children search for and view in the YouTube Android app. You can see what they search for on the YouTube website in Mac and Windows. Premium users can also block the YouTube Android app if they wish to.
2. Web Interface
Qustodio has updated its online web portal since the last time parents have used it, and it will continuously update for improvements for the software. That is a welcome change from the seriously outdated and dusty version. The new dashboard looks very clean and immaculate with a pleasing blue and white colour combo. Elements are consistent and well-organized too, which is rather pleasing to the eye. Performance is quick as well, so to speak. Oddly enough, a lot of online how-to guides and graphics on the site (and even the installer on Windows) still largely rely on screenshots of the old portal.
As you circumnavigate the interface using a series of icons in a left-hand menu, you will see the following options: Your Family, Your Devices, Your Account, Help Center, and Logout. The down-side is that there is no option to enable the two-factor authentication option in the Your Account section. However, you can make changes to your subscription and opt out of email notifications here. The Help Center is well designed that comes with easy-to-access categories, which comes with readily available user guides, and a search bar.
When you add a child to your account, you will need to specify a name, gender, and birth year, as well as choose an avatar. Norton however allows you to upload a profile photo, but Qustodio does not have this option. Adding a device is definitely easy. You can either download the software to the current device or send a download link to a different one.
To change the rules and restrictions for any children, you will have to click on their profile in the Your Family section. You navigate this area with the 3 menu items on the left side: Summary, Activity Timeline, and Rules.
The summary section displays devoted sections for Time spent, Top activity, Questionable Activity, YouTube Summary, and Calls & SMS. You can click into most of those sections to see more entries. From the Summary page, you can filter out the data to reflect the last day, or the past 7 days, 15 days, or 30 days.
The Activity Timeline lists all your child’s activities – which includes websites, apps, searches, calls and SMSs, and location categories. The timeline is interactive too, so you can block or allow apps right from this section, for example. The Activity timeline also supports filters, just in case you only want to see one of the categories of data, such as app activities.
The Rules dropdown is where you make changes to restriction categories, which includes Daily Time Limits, Restricted Times, Web Filtering, YouTube Monitoring, Games & Apps, Calls & SMS, Location, Social Monitoring, and the Panic Button.
3. Web Filtering
Qustodio blocks all access to websites matching any of ten undesirable categories by default, among them Drugs, Gambling, Pornography, Proxies/Loopholes, and Violence. Another 19 more categories, including Social Network and File Sharing, are available for parents who want to fine-tune web content filtering.
Your options for each category are “Allow, Alert Me, and Block”. We wish that Qustodio could have included short descriptions of each category to make it easier to choose, but most are self-explanatory. There are more options for blocking unsupported browsers, blocking uncategorized website domains, forcing Safe Search (Google, Bing, and YouTube), and opting into notifications when it blocks a site. However, you cannot block pages based on specific keywords or profanity though. Net Nanny features a profanity filter that comes with it. Do note that search engines such as privacy-focused DuckDuckGo are also beyond Qustodio’s controls.
Qustodio’s content filtering works across all (if not most) mainstream browsers such as Chrome and Edge, blocking secure (HTTPS) websites from restricted categories. However, these categories do not cover everything and we would like the ability to set up custom filters.
This is something that Net Nanny allows. We should mention this here and how that no category prevents access to VPN sites, which has some major consequences. Net Nanny’s filters understand context too, for the record. For example, that service allows its users to access the Wikipedia page on gambling. However, it blocks actual gambling sites. Qustodio just blocks everything, which is not recommended. We also wish that it integrates a Request Access option too.
Qustodio is not really browser-independent, according to some parents who have used this. It blocks browsers it doesn’t support. For example, it prevents parents from launching both the Brave and Tor browsers. Other parental control services that we and parents have tried did not block either. Hence, it allows its users to get around restrictions. Qustodio’s implementation works pretty well in this area.
However, we found out some simple ways to navigate Qustodio’s web filter. For example, we were able to sign up for a free VPN, download the extension in Chrome, and then browse freely. This is problematic to begin with. A browser we downloaded from the Microsoft Store on Windows also enabled us to use the web without any restrictions.
But one advantage that Qustodio has over most other parental control apps is that it can block desktop apps, not just mobile ones. So you can block the Windows Store app entirely, if you want to.
People have tried the web filters on Android too. Qustodio blocks its users from using the Firefox Focus and Tor browsers and successfully blocked sites in forbidden categories in Chrome, even after they have successfully installed a VPN. Note that Qustodio’s web filtering capabilities work with the Chrome and Safari browsers on iOS too.
Those are some of the best features that you can get from Qustodio. A lot of people are quite impressed by it even.
4. Brilliant Time Management
Qustodio’s user interface for time management isn’t exactly a lot of people’s favorite, but the options and the functionality are mostly brilliant. This is the only app we have tried that lets its users indicate whether if they want time limits to apply across all devices or on a per-device basis.
The two primary components to this part are the usage schedule and the time allowance, and you can use both of these features simultaneously.
Usage schedule is on a weekly view with 24 blocks per day. Red blocks indicated restricted hours and gray blocks mean it is allowed — you can click on a block to change its color and status. One thing missing here is the ability to create several schedules, just like its peer OurPact has offered.
Time allowance lets you set a total amount of time that your child can use on his or her devices each day. It can be set in 15-minute increments of 0 hours all the way up to 24 hours. As we are currently reviewing this parental control app, this feature was in beta testing on iOS.
Installation and App Management
With the majority of these parental-control services, it is easiest to get started with Qustodio from the web portal. Once you have signed up for your account (register via its official website), you can start creating the children’s profiles. You just need to enter the child’s name, year of birth, and a gender for each child. Then choose from a small collection of avatars.
The web interface does a great job of guiding you through the process of downloading and installing the app on each platform. Similar to its peer OurPact, Qustodio immediately begins this process after you complete each profile.
Most parents and other users (including us) have a slight preference for the services that let us get the settings the way we wanted them before having to download the apps and install them on the child’s device(s).
Our only other complaint with the initial setup for Qustodio is that most features are disabled by default. We don’t expect everything to be set up for us. However, most parental-controls apps make a best guess based on the age of your child, and then let you change things up from there. This absence of default profile settings is more noticeable with Qustodio due to the web portal’s dated user interface and the sheer volume of settings available.
Qustodio has the most aggressive uninstall protections of any app that we have tested. As soon as we accessed the accessibility settings page on Android, for example, up popped a message saying “Uninstall Protection Enabled” across the top of the screen.
Using application controls in Qustodio is a slightly uncanny experience. When you first go to the tab, it lies empty. We have to toggle it on, expecting it to automatically populate itself with the apps installed on any child’s devices, but nothing shows up.
A lot of parents and other users say that it is only after returning to their child’s phone to see if they have missed anything in the installation process that they have noticed the first app they opened on the phone show up in the list on the Qustodio page.
So, unless you want to diligently go through and launch every app on your child’s phone during the setup, you will need to wait for your child to use a given app before you can decide whether if you want your child to use it or not. It does make for a frustrating initial experience.
Everything else about this feature works out pretty great. There is a very simple toggle for “Allow application,” and then a clock next to it to let you set specific time limits for any individual apps.
Filtering of apps on iOS is exceedingly limited: There are just shy of 70 apps that can be monitored and blocked by Qustodio. A full list of those mentioned apps are available on the Qustodio website, along with extra instructions on blocking and limiting apps.
Pick the Right Plan
If you wish to choose Qustodio for Families, it is actually quite expensive, according to some parent users. However, it does have a permanently free option. The free version has very limited features and it limits the monitoring to just a single device and only keeps 7 days of activity history. You also get the basic controls like web filtering and time quotas for some activities, and not all. If this is something that you are all right with, then it’s a good choice to start with.
Qustodio structures its paid subscription plans around family sizes, with Small (covers up to 5 devices), Medium (covers up to 10 devices), and Large (covers up to 15 devices) options. These plans cost accordingly:
- Small (5 devices): US$54.95,
- Medium (10 devices): US$96.95,
- Large (15 devices): US$137.95
These are all charged on a 1-year rate and basis.
Some of the advantages these plans offer over the free version are up to 30 days of activity history, application-based time restrictions, and location tracking. Back then, Qustodio’s cheapest plan was the US$39.95 per year tier for 3 device licenses, so the price of entry has gone up quite considerably. That option may have been ideal for parents of an only child or for monitoring several children’s phones.
Our Verdict: Qustodio As a Complete Package
Qustodio allows parent users to take detailed control over their child’s activity across their desktop and mobile devices. Qustodio’s best features are its strong time restrictions geo-fencing tools, and app-blocking on web and mobile platforms. Its new and improved web interface and well-designed mobile apps are a huge plus point too.
As a parental control app, it does get a gold star for having a broad range of support. It does provide support for Windows and MacOS parental controls, as well as Amazon and iOS apps. That is a big deal and a huge plus point for parents who wishes to cover their kids’ full complement of devices.
However, Qustodio is the only parental control app that people have tested on that supports Amazon Fire tablets. It makes things easy as you are one of the many parents with a child who uses an Amazon device. As a parent, you can monitor and manage devices using either the web portal or the mobile apps.
Qustodio’s main drawbacks are that it is more on the pricier sides and that with a VPN extension can get around its web filters on desktop browsers. Even then, Qustodio’s simplicity and effectiveness in other areas help it retain its popularity among a lot of parents who are willing to spend a bit more on parental control apps.
Frequently Asked Questions (FAQs)
Here are some frequently asked questions (FAQs) some parents may have about this parental control app.
Q: Is Qustodio any good?
Qustodio is relatively easy and straightforward to use, and it offers a huge range of options and is considered one of the most complete parental software most people have tried. There certainly are cheaper choices on the market, however, Qustodio is worth your extra money. It may sound like a funny software name to some people, however, its parental control software takes its job very seriously and its effort really shows.

As a Master Degree graduate in the Internet Technology field, Stefan is highly dedicated towards improving the overall web security so internet users can browse freely without having to be afraid of technical loopholes. With over 15 years in the internet security industry, you should definitely take his advice seriously.
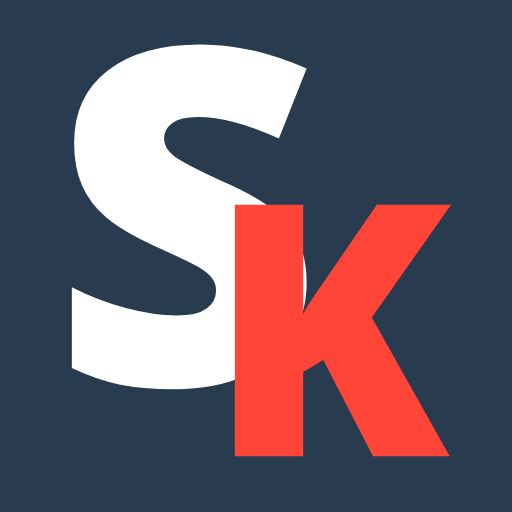
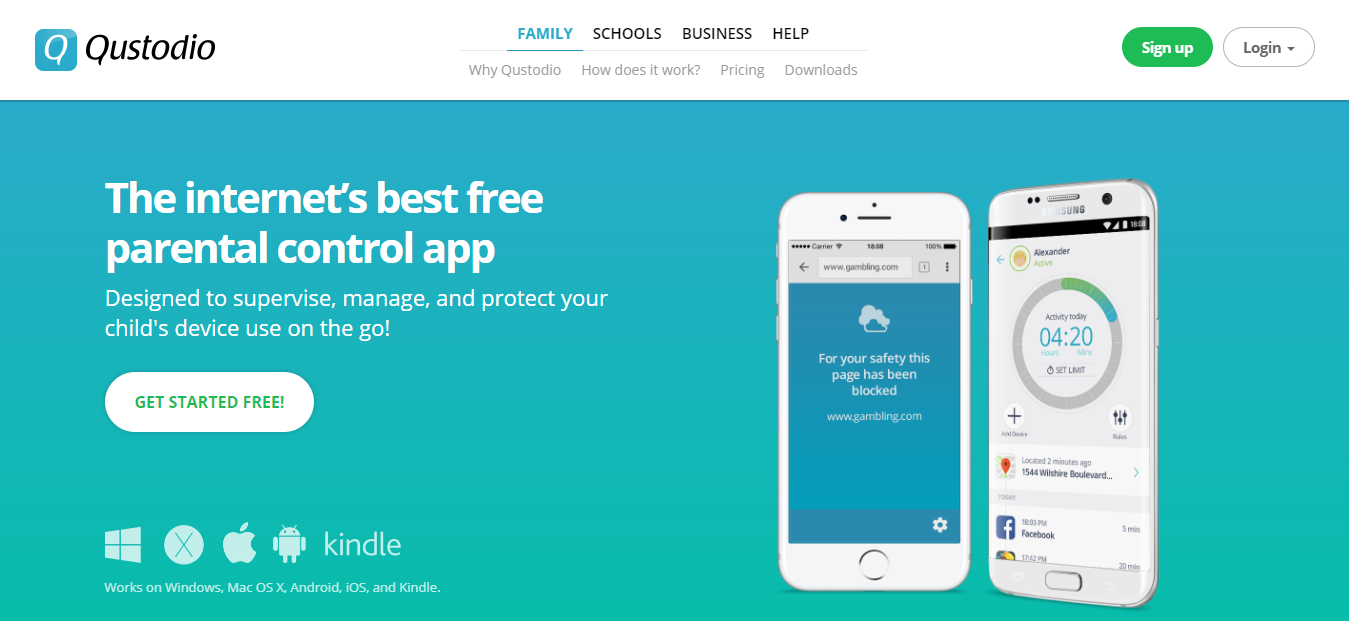 All the Factors You Should Consider
All the Factors You Should Consider